クラウドストレージを活用しよう!~DropboxとCopyのススメ~
どうもどうも御無沙汰しています。ところでいきなりですが皆さん、クラウドストレージ活用されていますか?というわけで今回はクラウドストレージの活用法について書いて行きたいと思います。特にジャニヲタ向け…ではないかもしれませんがw
クラウドストレージとは何ぞや
そもそもクラウドストレージってなんやねんといいますと簡単に言うと「オンラインにファイルを保存しておくことができるウェブサービス」のことですね。

わかりにくいですが簡単に図にしてみると↑のような感じです。ネットにさえ繋がっていれば、クラウドストレージ内に保存したものはいつでも、どこでも見ることが出来るのです。要するに、PCで超カワイイ自担の画像を発見→PCからクラウドストレージに保存→それをiPhoneからいつでも参照できる!みたいな使い方が可能です。もちろんその逆も可能です。
また、microSDが使えないタイプのスマートフォンを使ってる人で、最近容量足りないんだけど…でもこの動画もあの動画も消せない!って方とかは、重いファイルをクラウドストレージに退避することによってスマートフォン本体から消しても(ネットにさえ繋がっていれば)いつでも見られます。もちろんスマートフォンやPCが壊れた時に、大事なデータまで道連れにされないというバックアップ手段としても有用なので、今まで使ったことないという方は始めてみてはいかがでしょうか?
こないだ記事にしたEvernoteの違いとはなんぞやって感じになりますが、Evernoteはあくまで「文章や画像を記録する」ことに特化したツールで、容量にも制限があるので重い音楽ファイルや動画ファイルをバンバン上げるのにはあまり向いていません。Evernoteを「ノートの入っている本棚」と表現しましたが、それに対してクラウドストレージは「なんでも入れておけるクローゼット」みたいなものです。↑の画像では音楽・動画・写真とか書いてありますが別にWORDファイルでもエクセルでもPDFでもなんでも保存しておくことが出来るのです。ただ、何でも入るのはもちろん便利ですが、本棚の方が文章を記録しておいたりそこから検索するのには向いてますよね。「何に使うか」というのを意識すると使い分けも簡単です。
どのクラウドストレージを使えばいいの?
大流行しているサービスなので、各社からさまざまなサービスが出てますが、今回推して行きたいのは「Dropbox」と「Copy」です。それぞれ特徴があるので比較しつつ紹介して行こうかと思います。
大定番「Dropbox」
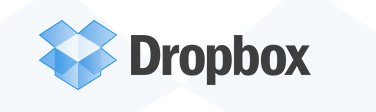
もうアカウント持ってるんだけど使い方がいまいちわからなくて…っていう方もいらっしゃるかもしれません。クラウドストレージ=Dropboxとイコールで結んでもいいくらいの大定番がDropboxです。
新進気鋭「Copy」
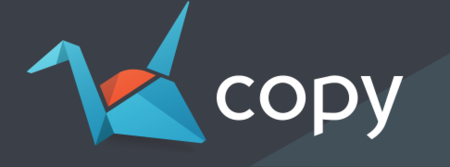
最近始まったサービスなので、聞いたことないよーという人も多そうです。私も最近使い始めたばかりなのであんまりよくわかってない部分もあるんですが、ほぼほぼ似たような感じです。既にDropbox使ってるけど容量きちきちだよー、という人にはよりおすすめかも。
Copyの特徴
- 容量:15GB(無料時)
- アイコンが折鶴(ごく一部のジャニヲタは嬉しいかもしれません)
- まだアプリもサイトも日本語非対応(日本語のファイル名は普通に表示できます)
- データ保存期間:無制限
- アップロード速度:やや遅い
実際に登録→使ってみる
まあ文字だけで書いていてもなんだし…ということで、実際にサービスを登録して使ってみましょう。とはいえ普通にめーっちゃ簡単なので何も説明しなくても大丈夫だと思うんですが、念のため。
Dropboxの場合
Dropboxからアカウントを登録します。
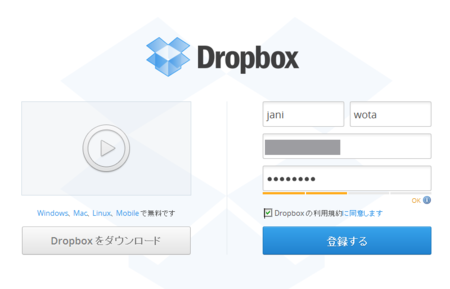
別にメールアドレスの確認とかも特になくw一瞬でアカウントが登録されてログインしている状態になります。ついでにDropboxのソフトもダウンロードしようとしてきます。
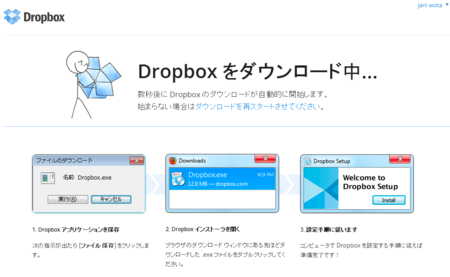
PCでDropboxのソフトをインストールせずに使う方法もあるんですが、使った方が絶対便利だと思うのでできればインストールしてみてください。インストールは普通にボタン連打してたら完了すると思うんですがw手順を簡単に。まずインストーラーを立ち上げて「インストール」をクリック。

さっき登録したので「既に持っています」を選択

登録した情報を入力します(コンピュータ名は何でもいいです)

とりあえず無料の2GBを選択

よくわからなかったら「標準」でいいです。
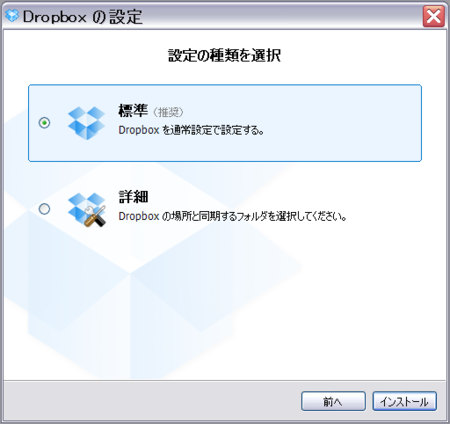
これでインストール完了です!

左下の「Dropboxフォルダを開く」にチェックを入れていると、Dropboxフォルダが開きます。初期状態はこんな感じです。今入ってるファイルはサンプルなので消してしまってもOKです。

iPhoneアプリもあるんですがこれもめちゃめちゃ簡単だと思うので、特に説明はしませんwダウンロードして開いてから、「既存のユーザーです」を選択して、登録情報を入力するだけですぐに使えるようになります。Androidアプリも同様です。もちろんアプリは無料です!
 Dropbox 2.2.2(無料)
Dropbox 2.2.2(無料)
カテゴリ: 仕事効率化, ユーティリティ
販売元: Dropbox - Dropbox, Inc.(サイズ: 14.1 MB)
Dropboxのソフトをインストールしてあると、このフォルダに保存したデータが自動的にオンラインにアップロードされて、iPhoneや他のPCからも確認することができるようになります。例えばこのfusen.pngという画像をこのフォルダに入れてみます。
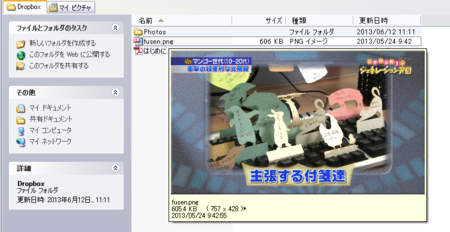
その後iPhoneアプリから見てみたら、fusen.pngのファイル名が…

見ることが出来ました!

ちなみに初期の容量は2GBと少な目ですが↓のような手順を踏めば、無料のままいくらか増やすことが出来ます。
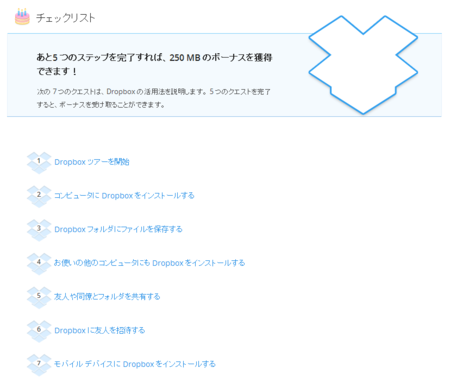
また、登録名&メールアドレスがお互いに分かってしまうので微妙なんですがwこちらのリンクから登録していただければ最初から500MBアップした容量で始めることが出来ます(+私の容量も500MBアップします)。別に変なことに利用したりするつもりは全くありませんが、アドレスも名前も後から変更できるので捨てアド+偽名で登録してもらって、後から変更したら特に問題はないかと思います。
Copyの場合
Copyからアカウントを登録します。
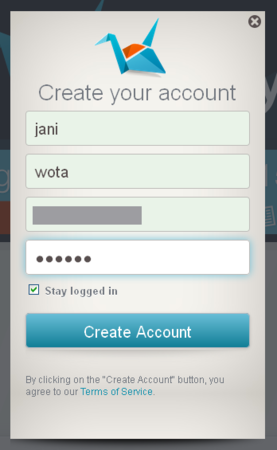
こちらも別にメールアドレスの確認とかも特になくw一瞬でアカウントが登録されてログインしている状態になります。そしてやっぱりCopyソフトのダウンロードリンクが。
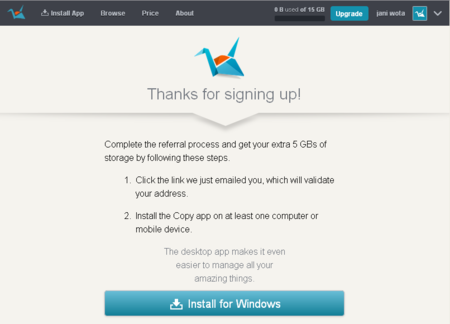
まだ日本語化されてないので全部英語ですが、インストール手順はめっちゃ簡単です。が、一応解説しておきます。まずインストーラーを立ち上げて「Next」をクリック。
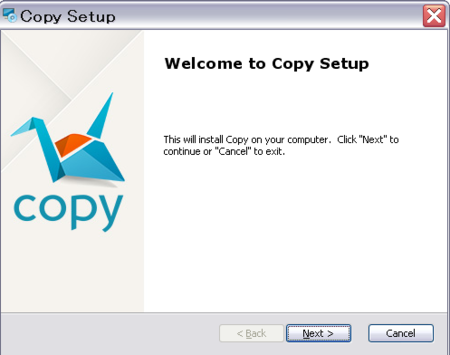
「Install」をクリック。
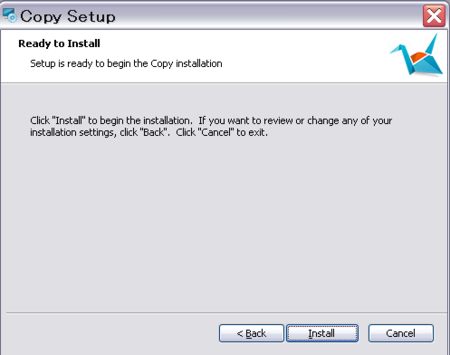
すぐに完了するので「Finish」をクリック。とはいえここではまだ終わってませんw
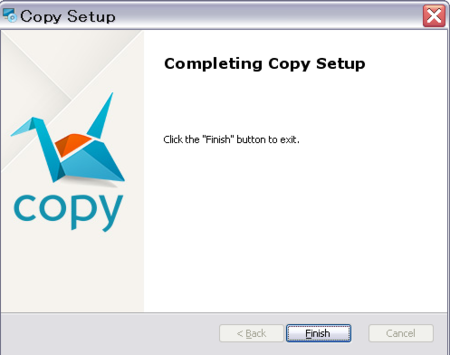
アカウントの設定画面が出てくるので登録情報を入力します。
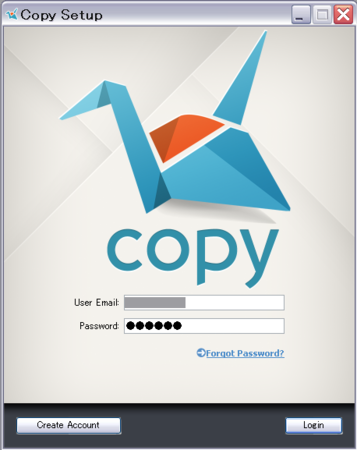
フォルダの設定ですが特にこだわりがなければ「Continue」をクリック。
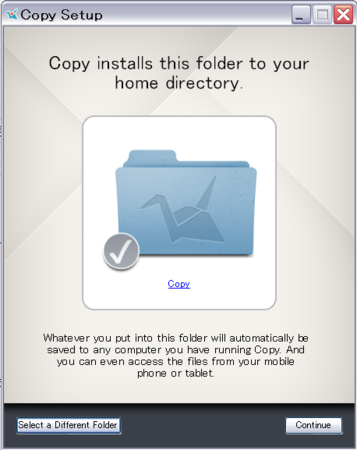
自動的に同期していいか聞いてますが、こちらも特に問題なければ「Continue」をクリック。
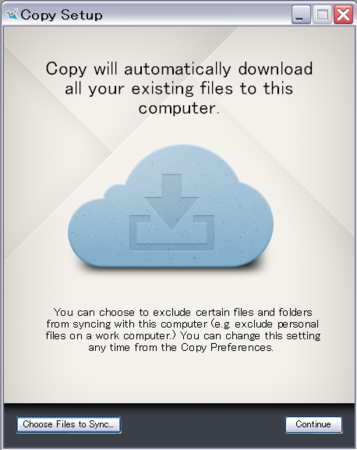
ここで設定完了してCopyフォルダが開きます。Dropboxと違ってサンプルのファイルもなくて空っぽですね。

もちろんCopyも無料のiPhone・Androidアプリがありますが設定は超簡単なのでやっぱり特に説明はしません…。
 Copy for iOS 1.2.2(無料)
Copy for iOS 1.2.2(無料)
カテゴリ: 仕事効率化, ユーティリティ
販売元: Barracuda Networks - Barracuda Networks(サイズ: 14.2 MB)
こちらもPCのCopyフォルダにfusen.pngというファイルを入れてみました。
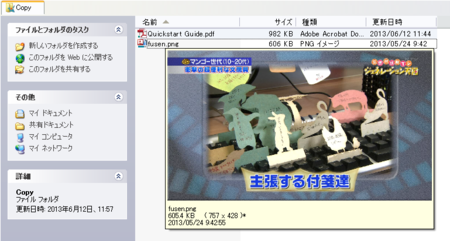
その後iPhoneアプリから見てみたら、fusen.pngのファイル名が…
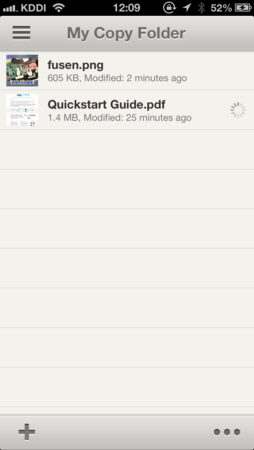
見ることが出来ました!

Copyもこちらのリンクから登録→スマートフォンかPCにアプリをインストールすると元々の15GBに加えて+5GBの容量がもらえます(私の容量も5GB増えます)。Dropboxと違ってお互いにメールアドレスはばれないので是非登録はこちらからお願いしますw
ファイルを共有してみる
↑の手順で複数台の端末で自分のファイルを見るってことは出来るようになったと思いますが、クラウドストレージのいいところはアップしたファイルを他人に見せるのも超手軽!というところです。とはいえ、著作権の絡むファイルに関しては細心の注意を払ってごく親しい友人間でのみやりとりするようにしましょう。というわけで「遠征で撮った写真をiPhoneからアップロードして友達と共有する」手順を実際にやってみます。
Dropboxの場合
まず上の「+」マークを選択して「フォルダを作成」をタップします。
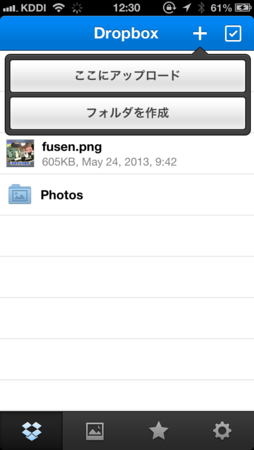
フォルダ名を入力して新しいフォルダを作成します。

作成したフォルダ内で「+」マークを選択して「ここにアップロード」を選択
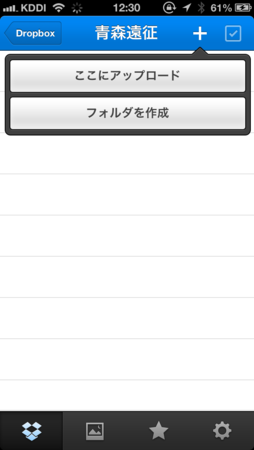
アップロードしたい写真を選択して右上のアップロードをタップします。
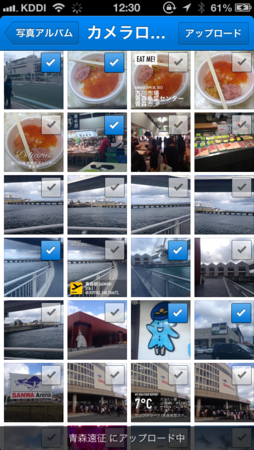
選んだ写真がアップロードされました。
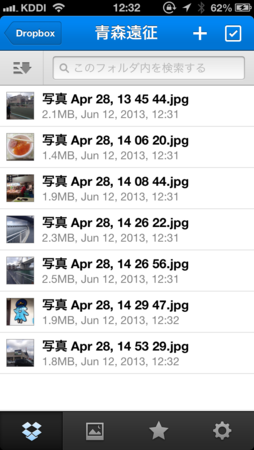
共有したいのが一枚単位なら写真を選択後、左下のマークをタップしたらメールやツイートで共有できるんですが、どうせならフォルダ単位で共有したいですよね。
その場合はちょっとめんどくさいんですがiPhoneのSafariからDropboxのサイトにログインしてください。
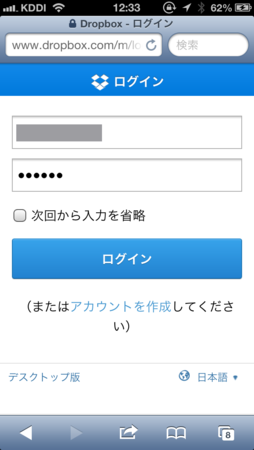
ログイン後、「青森遠征」フォルダの右の三角をタップすると、「リンクを共有」という選択肢が出てきます。
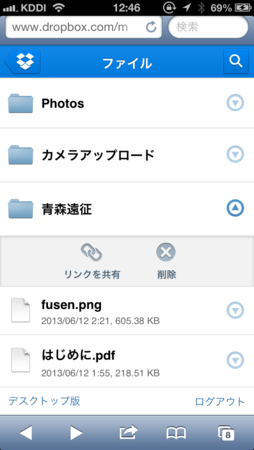
「リンクを共有」を選択すると右上に「他のユーザーと共有」というボタンが分かりやすくなるので選択します。

するとメールやツイッターなどで共有できるリンクがでてきます!
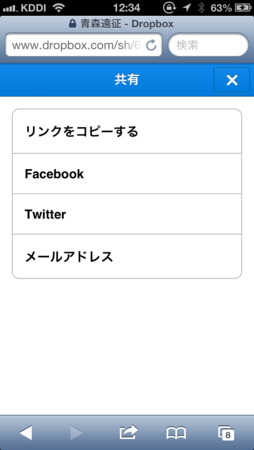
ちなみにこの共有は共有URLを発行する形式なので、URLさえわかれば誰でもアクセスすることができるため気を付けてください。これで発行したURLにiPhoneからアクセスするとこんな感じで、Dropboxにログインしていない人でも普通に閲覧することができます。

いちいちダウンロードするのがめんどくさい場合は、Dropboxのアカウントを持っている人ならなんと右上のボタンをタップするだけで、自分のDropbox内にこのフォルダを丸ごとコピーする(一瞬で完了します)ことも可能です。
Copyの場合
Copyも大体一緒ですが、まず左下の「+」マークをタップして「Create Folder」を選択します。
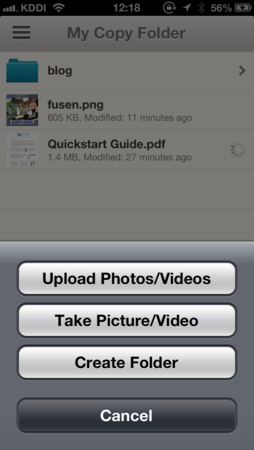
フォルダ名を入力したら「Create」を選択します。
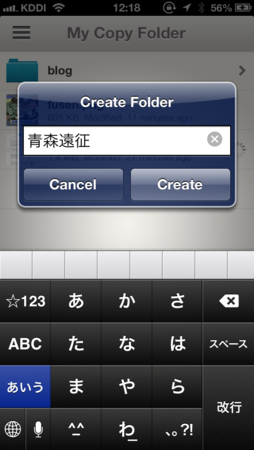
作成したフォルダ内で「+」マークを選択して「Upload Photo/Videos」を選択
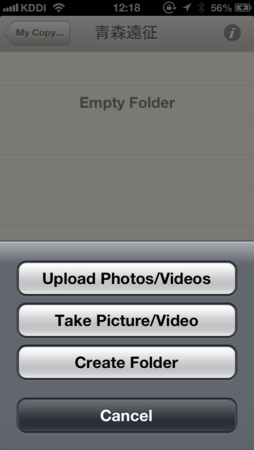
アップロードしたい写真を選択して右上の「Upload」をタップします。
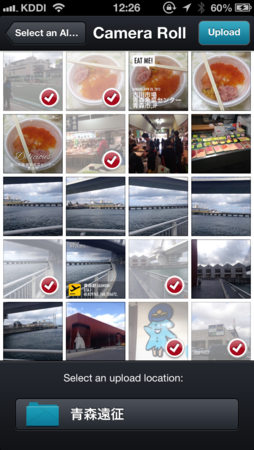
選択した写真がアップロードされました。
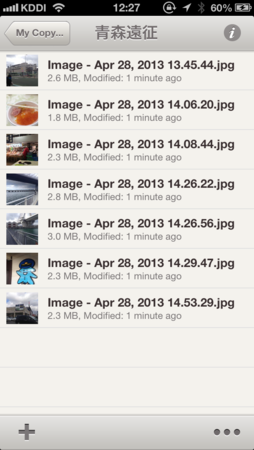
Copyはこのままアプリ内で共有の設定をすることができます。
右上の(i)マークをタップすると右下に「Share..」ボタンが出てくるので選択します。
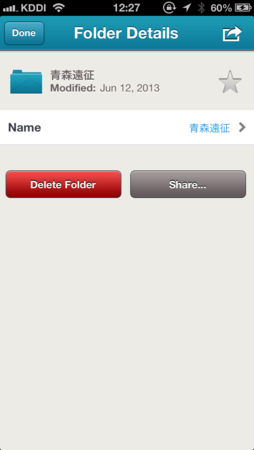
「Publicly」と「Securely」の二つの選択肢が出てきますが、Dropboxのような共有URLを発行したい場合は「Publicly」を選択してください。
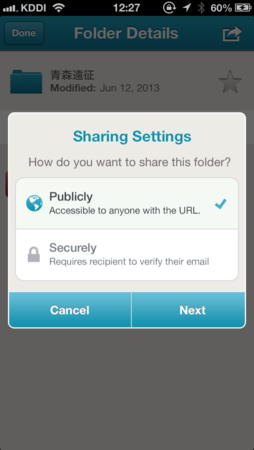
するとメールやツイッターなどで共有できるリンクがでてきます。
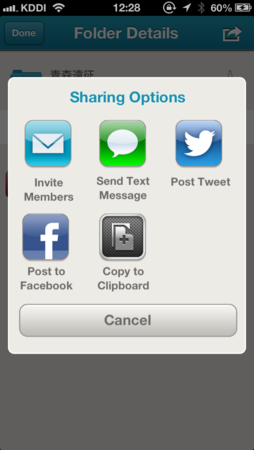
というわけでフォルダ単位で共有するならCopy…と言いたいところで非常に残念なお知らせなんですが、上記で発行した共有リンクに私のiPhone5からアクセスすると、必ずブラウザが落ちますw機種固有の現象かもしれないしそのうち修正されるとは思いますが使う際は気を付けてください~、PCブラウザからはもちろん普通に見られます↓
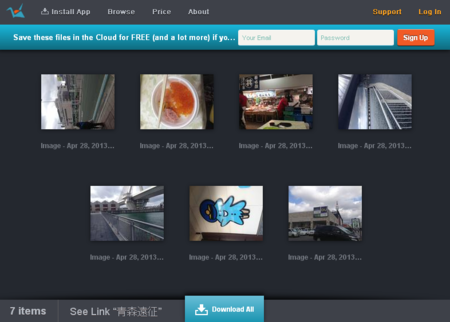
CopyとDropboxの使い分け
というわけで一通り使い方を見てきたわけですが、やっぱり使用者が多い&大定番なだけあってアプリやサービスの安定性はDropboxが一番だと思うので、まず使い始めるのはこちらをおすすめします。が、有料会員登録(年間99ドルで100GB)はやっぱりちょっと腰が引けるけど容量が足りない><ってことも使い始めると往々にして出てくると思うので、日常的なファイルのやり取りとか良く見る画像/映像類はDropbox、容量の大きな動画/音楽のバックアップ先はCopyと使い分けてみてはどうでしょうか?どちらにしても使い始めるのは簡単・無料なので、最近スマホの容量足りないなーなんて方におすすめです。