原宿のHappy PrintersのUVプリンターでモバイルバッテリーにプリントしてみた
実は7月の話なんでそのうちブログネタにしようと思いつつ軽く半年以上経過していたわけですが、カメラロールの写真を整理してて思い出したので(半年前なので若干記憶が曖昧ですが)遅ればせながらネタにしてみようと思います。
これは別にライフハック(笑)でもなんでもなくてただ単に私がUVプリンタなるものを使ってみたかったというだけの話なんですが、興味がある人がいたら是非!

手抜きでイラストはふせんと同じサボねんさんにしてみました…。プリント対象物としては、わりと周りで被りがちかつまあまあ安価なeneloopモバイルバッテリーを選びました。iPhoneの背面とかにも直接できるらしいんですがちょっとそれは勇気が出なかった…。

SANYO USB出力付きリチウムイオンバッテリー (高容量リチウムイオン3.7V5400mAh電池使用) KBC-L54D
- 出版社/メーカー: 三洋電機
- 発売日: 2011/09/08
- メディア: エレクトロニクス
- 購入: 17人 クリック: 221回
- この商品を含むブログ (37件) を見る
今回利用したHappy Printersは原宿の明治通り一丁目交差点をちょっと入ったあたりのビルの一階にあります。
業務用デジタルプリンターが主役のモノづくりショップ HappyPrinters | 東京 原宿 表参道
UVプリンターは一台しかないので使う場合は事前予約をおすすめします。

シャレオツ!な感じの店内。色々印刷サンプルとか見せてもらったのに写真を全然撮らなかったのが悔やまれます。
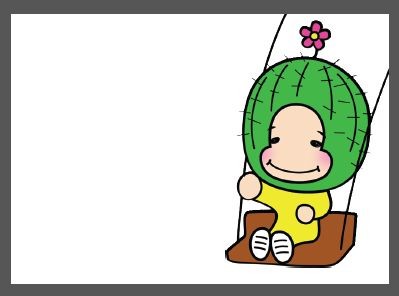
プリント用のデータはこんな感じで作って、Dropboxに入れておいたのをダウンロードしてもらいましたが、USBメモリか何かに入れて行った方がスムーズだと思います。作業環境はMacを使用されてました。
データを印刷用に変換したり配置したりというのは全部スタッフのお姉さんが作業してくれます。最初にお試しに紙にプリントしてもらって、細かい調整をします。




何が起こってるのかはよくわからないですがwマスキングテープでプリンターに固定後、何層かに繰り返してインクが盛られていってます。動画とか撮っておけばよかった…(二回目)

完成品ドーン!
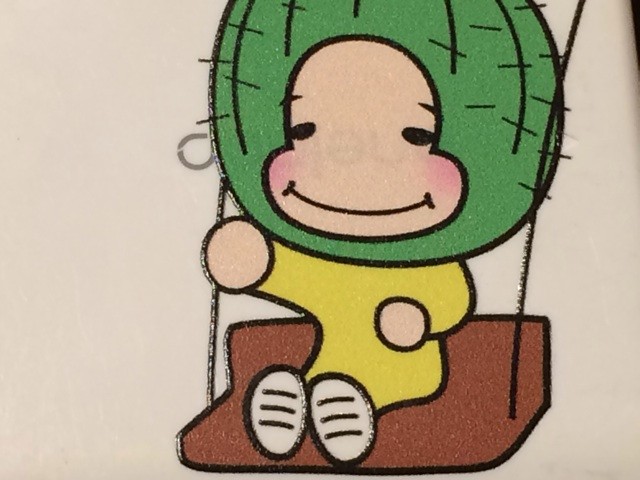
プリント部分をアップで撮るとこんな感じです。eneloopロゴが隠れ切らなくてちょっとはみ出している…w
一応プリント後半年以上使ってますが今のところ剥げて来たり欠けたりとかいうこともなくなかなかの耐久性を誇っております。別にシールにプリントして貼るのもそんな変わらんかなとは思うんですが、このツルテカ感が結構好きなのと、世界に一つのモバイルバッテリーと思うとなかなか愛着が湧くものですね。
今回は「ワンポイント印刷」\2000を利用してプリントしたしたんですが、今はこの価格設定がなくなってるみたいなので、自分が印刷したい対象物に関しては問い合わせてみるのがよろしいかと。このUVプリンターは凸凹がある面でも木でもプラスチックでもアルミでもガラスでもなんでも印刷できるという万能なやつなんですが、最大サイズはA3までのようです。私は利用してないのですが、他にレジャーシートやスエードや布にも印刷できるLatexプリンターというのも取り扱っててこっちも使いようによっては結構面白いものができそうですね。
ということでたいがいお蔵出しネタになりましたが、図らずもUVプリントの耐久性を証明できたところは良かったかなと!wいつの間にやらもう2月も終わりですが、3月は増税前ラストということで物欲刺激強化月間としていきたいと思っておりますので、どうぞよろしくお付き合いお願いいたします。
ジャニヲタのための?タブレット購入ガイド
2月はいっぱい更新したい(当社比)と思ってたらあっという間に残り10日を切ってたのでここからペースを上げて行きたいと思っています。というわけで昨年末あたりに書こうとして忘れてたタブレット購入ガイドでも今更書いてみようかと思います。そこまでジャニヲタのためのって感じでもないのではてなを付けてみましたがw最近安い機種も沢山出てきて購入検討してる方も多いのではないかと思うので、参考になったらうれしいです。
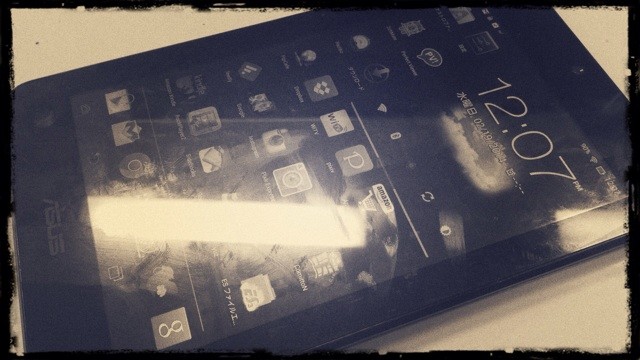
タブレットって何に使うの?
これはまあ…人それぞれと言えばそれまでなんですが、「スマートフォンを既に持っている人」向けの用途として私が普段何に使っているかというと
読書
主にKindleメインですが最近かなり新刊は電子書籍で買うようにしています。小説はフォントサイズを調整すれば別にiPhoneで読むのはたいして苦にならないんですけど、マンガとか、自分でスキャンした雑誌とか「画像」っぽいものはやっぱりスマートフォンの画面では小さくてタブレット端末くらいのサイズがあったほうが断然読みやすいです。Kindleオンリーの電子書籍で文字メインの本だけならタブレットよりKindle Paperwhite(ニューモデル)買った方がいいかもしれません。加藤シゲアキ先生の著作もBookWalkerアプリで読めるよ!Kindleでくれ!
購入の前に
基本的にタブレットは10型前後の大型タイプ(大体B5サイズくらい/iPad Airサイズ)と、7型前後の小型タイプ(大体A5サイズくらい/iPad Miniサイズ)があります。どっちにもどっちなりの利点があるので私が思うメリットデメリットを列挙してみます。私は10型と7型どっちも持ってるし使ってるので列挙してみます。
10インチサイズ
画面が大きい
当たり前だろ!って感じですがまず一番の利点なので…映像を見る時もよく見えるし、電子書籍でマンガを見る時も見開きで普通に読めます。自分でスキャンしたアイドル雑誌も拡大しなくても結構読めます。PCサイトも違和感なく見られるし、持ち歩きを全然考えなければ大きいに越したことはないなとは思います。自宅でPC代わりに使いたい場合は大きめサイズのほうが向いているかと。ソフトキーボードでのテキスト入力が違和感なく使えるのはこっちのサイズですね。
重くてでかい
これも当たり前だろ!って感じですがw特に女子のカバンサイズだと7型はすっぽり入っても10型は無理…ってことも度々あるのでは…くらいの絶妙なサイズです。あとまず電車の中で立ちながら見るみたいな用途には適してないかと。遠征とか通勤通学に持ち歩くには無理!ってほどではないですが7型の方が向いてると思います。
7型
軽い・小さい
やっぱり当たり前ですがwスマートフォンよりはかさばるけど大抵のカバンなら違和感なく収まるサイズっていうのは持ち歩きの際の利便性は大きいです。電子書籍も一ページずつ読むなら文字が小さすぎることもないし、電車の中で片手で持っても大丈夫です。単純な携帯性以外に画面の大きいiPadはちょっと何見てるか丸見えすぎて恥ずかしい部分もあるかもしれません。現場に行く時も防振双眼鏡と一緒にカバンに入れてもそんなに気にならないのは7型の方ですね。
画面が小さい
これも上記と相反するようですが、画面の大きいスマートフォンやファブレットを使ってる人からしたらあんまり大差ないかもしれません。自宅でPC用サイトをネットサーフィンする場合もやっぱり10型前後のサイズがあったほうがいちいち拡大縮小しなくて済んで楽です。ただこの画面を小さいと思うか大きいと思うかっていうのは個人差があると思うので携帯性と画面の大きさどっちを取るかはそれぞれで良いのではないかと思います。
Androidタブレット・iPadどっちがおすすめなの?
これも人それぞれだし目的によるとは思うんですが、個人的な持論で行くと「スマートフォンがiPhoneの人はAndroidタブレット」「スマートフォンがAndroidの人はiPad/iPad Mini」をおすすめしたいと思います。いや、操作性が身に付いてて操作しやすいとか、アプリをタブレット・スマートフォン間で共有できる同一アカウントで同期できるとかOSを統一することのメリットもあるのは重々承知なんですが、たとえば「AndroidにしかなくてiOSにしかないアプリやサービス」があった時にどっちも持ってると便利だなーと思う機会が結構あったので…。具体的かつジャニヲタ的に言うと例えば
具体的におすすめの機種はどれ?
これも全部実際に使ってるわけじゃないのですが、価格帯・サイズ別にいくつか個人的にお勧めの機種を挙げてみます。購入検討の参考にしてみてください。
7型サイズ
iPad Mini

iPad mini 16GB Wi-Fiモデル ホワイト&シルバー MD531J/A
- 出版社/メーカー: アップル
- メディア: エレクトロニクス
- クリック: 12回
- この商品を含むブログ (27件) を見る
![iPad mini Retina Wi-Fiモデル 16GB ME279J/A [シルバー] iPad mini Retina Wi-Fiモデル 16GB ME279J/A [シルバー]](http://ecx.images-amazon.com/images/I/41jubNfq%2B-L._SL160_.jpg)
iPad mini Retina Wi-Fiモデル 16GB ME279J/A [シルバー]
- 出版社/メーカー: Apple Computer
- メディア: エレクトロニクス
- この商品を含むブログを見る
Nexus7

ASUS Nexus7 ( 2013 ) TABLET / ブラック ( Android / 7inch / APQ8064 / 2G / 16G / BT4 ) ME571-16G
- 出版社/メーカー: Asustek
- 発売日: 2013/08/28
- メディア: Personal Computers
- この商品を含むブログ (31件) を見る

- 出版社/メーカー: Asustek
- 発売日: 2013/09/20
- メディア: Personal Computers
- 購入: 3人 クリック: 30回
- この商品を含むブログ (37件) を見る
Memo Pad HD7

ASUS ME173シリーズ TABLET ベリーベリー・ブルーベリー ( Android 4.2 / 7inch / 16G ) ME173-BL16 日本正規品
- 出版社/メーカー: Asustek
- 発売日: 2013/07/19
- メディア: Personal Computers
- この商品を含むブログ (5件) を見る
Kindle HD 7

- 出版社/メーカー: Amazon
- 発売日: 2013/11/28
- メディア: エレクトロニクス
- この商品を含むブログ (19件) を見る
Amazon.co.jp: Kindleオーナー ライブラリーで、Amazonプライムに入ってるKindleユーザーは毎月一冊無料でDLできるっていうのにも食いつきたかったんですが現時点ではそこまで魅力的なタイトルがあまり揃ってないような気がします。
10インチ
iPad Air

Apple iPad Air Wi-Fi 16GB シルバー(ホワイト) MD788J/A
- 出版社/メーカー: Apple
- メディア: エレクトロニクス
- この商品を含むブログ (5件) を見る
Xperia Tablet Z

ソニー Xperia Tablet Z WiFi SGP312メモリ32GB ブラック
- 出版社/メーカー: ソニー(SONY)
- 発売日: 2013/04/13
- メディア: Personal Computers
- この商品を含むブログ (9件) を見る
Nexus 10

Google NEXUS 10 32GB Wi-Fi 日本版
- 出版社/メーカー: Samsung
- メディア: エレクトロニクス
- この商品を含むブログを見る
とまあざっくり駆け足での解説になりましたがこんな感じです。テザリングの方法とかタブレット用のアプリやアクセサリとかも紹介しとこうかと思ったのですが、あんまり一つの記事が冗長になってもなんだなあと思ったのでまた別記事で書ける…といいな…。スマートフォンを持ってても意外と画面が大きいだけで色々捗る機会というのはあるものなので、購入を迷ってる方は検討して見てはいかがでしょう?というかこの記事だけで私のすぐ買う課っぷりを露呈しすぎてちょっと恥ずかしいですね!w
3000円台でiPhoneでも外出中でも少クラが見られる!?「WiTV」のススメ
ちょっと前にTLでちょこっと話題になってたものをこっそり便乗して購入してみたら、なかなかとっても便利だったので紹介してみます。便利すぎて友達の誕プレとしてもう一個Amazon直送で注文しちゃったぜ…!

「WiTV」って何ができるの?

COSTEL JAPAN インターネット映像通信システム WiTV CVS150-CA
- 出版社/メーカー: COSTEL
- メディア: エレクトロニクス
- クリック: 6回
- この商品を含むブログを見る
どういう時に便利?
ワンセグがデフォルトで絶対に付かないiPhoneユーザーでもiOSアプリ(無料)が用意されてるのでこのマシンを設置したら外出先でもTV視聴が可能になるし、スマートフォンのワンセグでもフルセグでも見られないBS放送の番組もレコがBSに繋がってたら経由して見ることができます。要するにレコーダーの画面に映るものならなんでも見られるので、ライブDVDをレコーダーに入れておいて外出先で再生なんてこともできます(ディスクの入れ替えは無理ですがw)
当然レコーダー自体がネット接続できない機種でも(若干のタイムラグはありますが)遠隔で録画整理や録画予約操作もできるし、なんなら編集も可能です。また、ジャニヲタならではですが、たとえば遠征中にその地方でやってない番組をリアタイしたい…!なんて時も役に立つ気がします。ネットにさえ繋がってたら海外でも見られるよ!個人的には録画番組をレコで再生→途中で停止→外出先で続きから再生がナチュラルにできるのがすごく便利です。
ただ画質はあくまでそれなりなので、動きの激しい番組や、ダンスの激しい曲とかをしっかり見るには少し苦しいかもしれません。あくまで「自分ちのレコの中身が外で見られるよ」ってものなので、自分ちのレコに映らないものはこれを使っても見ることはできませんが…w
設置方法

Amazonで注文するとこじんまりとした箱に入って送られてきます。ケーブルなど必要なものは一応全部同梱されています。

取り出すとこんな感じ。直径15センチで厚みも2~3センチなので設置スペースはそんなに必要ないかと思います。
写真撮り忘れたけど背面に付属のLANケーブル、コンポジット(赤白黄)テーブル、赤外線ケーブルをつなぎます。LANケーブルはルータに繋いでインターネットと接続・コンポジットケーブルは操作したいレコーダーに接続します。
赤外線ケーブルとはなんぞや??って感じですが、これはリモコンから出るのと同じ信号を出力することができるので、このケーブルを使ってWiTVから接続してるレコーダーが操作できるというものです。

うちではこんな感じでレコーダーの上の隙間に設置していますが、この画像の右下、赤丸のところが赤外線ケーブルの先端になっています。上手く設置しないとケーブルの先から信号が出てもそれがレコーダーに届かなかったりするので試行錯誤してみてください。レコーダーのリモコン信号受光部がどこか確認してからセットアップしてみた方がいいかもしれません。
設定方法
 WiTV 1.6.2(無料)
WiTV 1.6.2(無料)
カテゴリ: エンターテインメント, 写真/ビデオ
販売元: Costel Co.,Ltd. - Costel Co.,Ltd.(サイズ: 7.9 MB)

アプリを立ち上げるとまずこの画面になるので、最初は右上の設定ボタンを押して初期設定を行いましょう。

設定メニューからとりあえず一番上の接続情報を選択します。
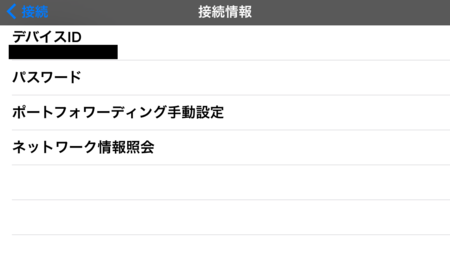
デバイスID(初期状態では未設定)を選択します。

「デバイスIDを入力」「デバイスIDを検索」の選択肢が出てきますが、設定してるスマートフォンが無線LANに繋がってる状態だと「デバイスIDを検索」を選択したら勝手にネットワーク内のWiTVを検出してきてくれるのでそれを選んで設定したら即完了です。繋がってない場合は「デバイスIDを入力」を選んで、本体の底に貼ってあるシールに記入してあるデバイスID(MACアドレス)を手で入力する必要があります。
デバイスIDの入力が完了したらパスワードを選択して、接続パスワードを初期パスワード(12345678)から変更しておきます。
この設定が無事完了した時点でもうアプリからレコーダーの映像を見ることだけは可能です!とはいえ、操作できないと使い勝手が悪いので、リモコンの設定もしておきます。

設定メニュー二番目の「リモコン設定」を選択します。

メーカー名が出てくるので接続しているレコーダーのメーカー名を選択します。

いくつか候補が出てくるのでその中から選んでみます。選んでみたもので接続した時操作できなかったら、別の番号のものに変更して試してみてください。対応するものがなくても自分でリモコンから設定することも可能なので(めんどくさいですが)大丈夫です。ここまででひとまずアプリの設定は完了です。
画質設定で高画質・中画質・低画質と選べますが、ネット速度が遅いと高画質はカクつきがちなので環境にあった画質をその都度選ぶことをおすすめします。

設定が完了したら「Connect」を選んでレコーダーに接続してみます。

こんな感じでわりといきなり繋がります。

画面をタップするとこんな感じでメニューが出てきて、左端の「操作」ボタンを選択すると、

レコーダーの操作メニューが出てきます。

こんな感じでレコの中身を見て再生したり、番組表から予約したりとかもできます。(なう残量ぜーろーだけど…)とりあえずレコを操作して見られるものは、リモコンさえちゃんと登録されていればBSでもCSでもDVDでも好きなようにできると思って頂いて大丈夫です。
購入前の注意点
iPhoneやiPadは現時点では最新OSに対応していますが、Androidスマートフォンやタブレットは対応機種に載っていない場合は使えない可能性が高いです。また、レコーダーとWiTVはコンポジットケーブル(赤白黄のケーブル)で接続しますが、最新のレコーダーだとそもそもこの赤白黄の出力端子が最初からついてなかったりするらしいので自宅レコーダーに付いてるかどうかは要確認です。
あと、LANケーブルが接続できなかったらただの箱なので上手く【TV】-【WiTV】-【ルーター】と接続できるような設置位置になってるかも確認しておきましょう。
同じような機器は他にないの?
WiTVは後発の商品で、同様のものはSlingboxやVulkano Flowといったものがあります。

Sling Media インターネット映像配信システム Slingbox 350 SMSBX1H111
- 出版社/メーカー: Sling Media
- 発売日: 2013/03/22
- メディア: エレクトロニクス
- この商品を含むブログ (3件) を見る

iPhoneやiPad、Android、パソコンで自宅のテレビが見られる「新型 VULKANO FLOW(ボルカノフロー)」
- 出版社/メーカー: MonsoonMultimedia Inc.
- メディア: エレクトロニクス
- この商品を含むブログを見る

SoftBank SELECTION 録画対応 iPhone・iPad用デジタルTVチューナーエリアフリーTV SB-TV04-WRIP
- 出版社/メーカー: SoftBank SELECTION
- メディア: エレクトロニクス
- この商品を含むブログ (4件) を見る

- 出版社/メーカー: TAXAN
- 発売日: 2011/09/25
- メディア: Personal Computers
- クリック: 11回
- この商品を含むブログ (2件) を見る
というわけで本当に久々の購入レビューでしたが、ワンセグのためにガラケー解約できない人とかに特におすすめであります!外出中の待ち時間を録画消化に回すことができると色々捗りますよー、でも対応機種の相性はあるので(iPhone、iPad、iPad Miniは手持ちで試したところ問題ありませんでしたが)ご購入の際には確認をおすすめします。とりあえず2014年も物欲にまみれながらすぐ買う課として邁進して行く次第でございますので、よろしくお願いいたします。
